why is gmail saying that the selected file could not be uploaded profile picture
Google Bulldoze is an online and offline file syncing service, just what happens when the syncing stops working and you get upload failure errors? Maybe your video or file isn't uploading to Google Drive?
It'southward not uncommon to have file upload problems with Google Bulldoze. From checking your network connection, disabling your firewall, or reconnecting your account, hopefully, ane of our tips below will solve your Google Drive upload issues.
one. Bank check Google Drive's Status
Though Google prides itself on its uptime, it isn't unknown for its services to go down.
If you have file upload bug, the first thing you should check is Google Drive's condition. There's no signal in trying to resolve the problem if it isn't on your cease.
To do this, simply go to Google's Condition Dashboard. This lists out all of their services and tells you if at that place are any service disruptions or outages. It tin also be worth checking other sites like Downdetector and Outage.Study, where users can report issues with online sites and services.
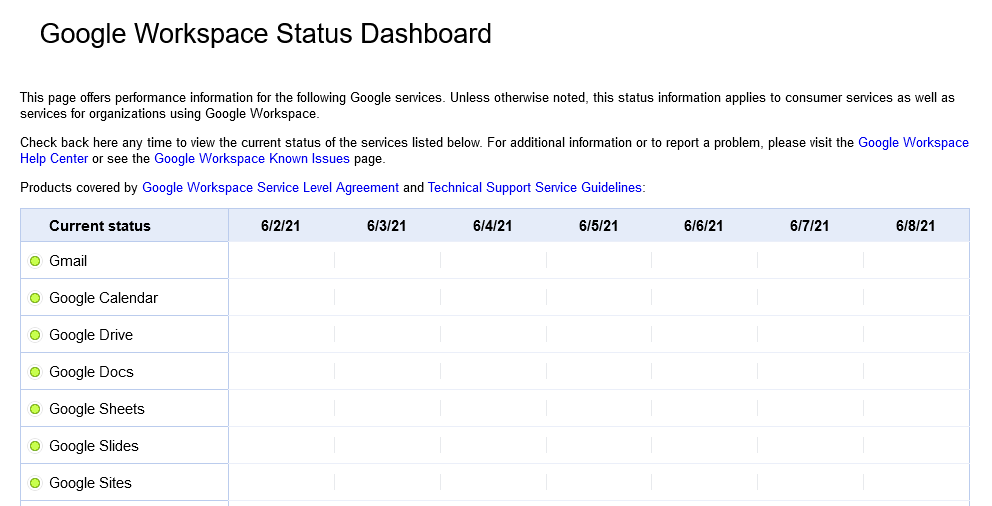
If Google Bulldoze is down, all you can practise is sit down information technology out and expect. If it isn't, continue reading for some troubleshooting tips.
2. Cheque Your Network Connectedness
The next thing to do is cheque that the problem doesn't lie with your net connexion.
If y'all're on Windows 10, press Windows key + I to open Settings and click Network & Internet. This screen volition tell you if yous're connected and through what method.
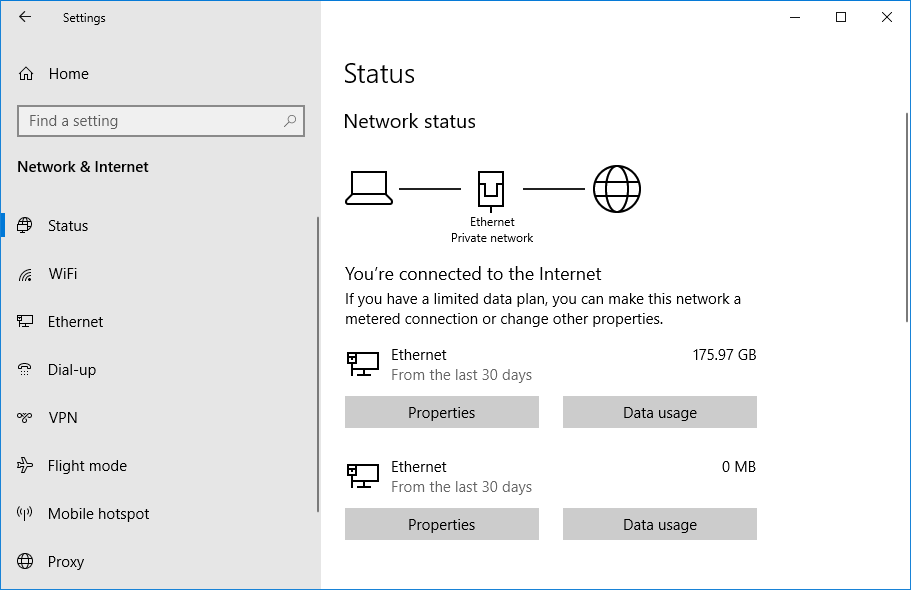
If yous suspect there are problems, click Network troubleshooter. This sorcerer volition automatically detect problems and try to resolve them.
If you're on Mac, open the Network Utility using Spotlight or observe it within Applications > Utilities. This volition tell you the status of your connection and allow y'all figure out if it'south sending and receiving data.
If your network problems go along, try restarting your router. For more back up, run across our guide on how to diagnose a network problem.
3. Disable Antivirus and Firewall
If you're using antivirus software or have a firewall, try turning these off to see if your files then beginning syncing. You might demand to beginning restart your computer for the changes to take issue.
Windows 10 comes with Windows Security activated by default. To plow this off, press Windows key + I to open Settings. Get to Update & Security > Windows Security > Open Windows Security.
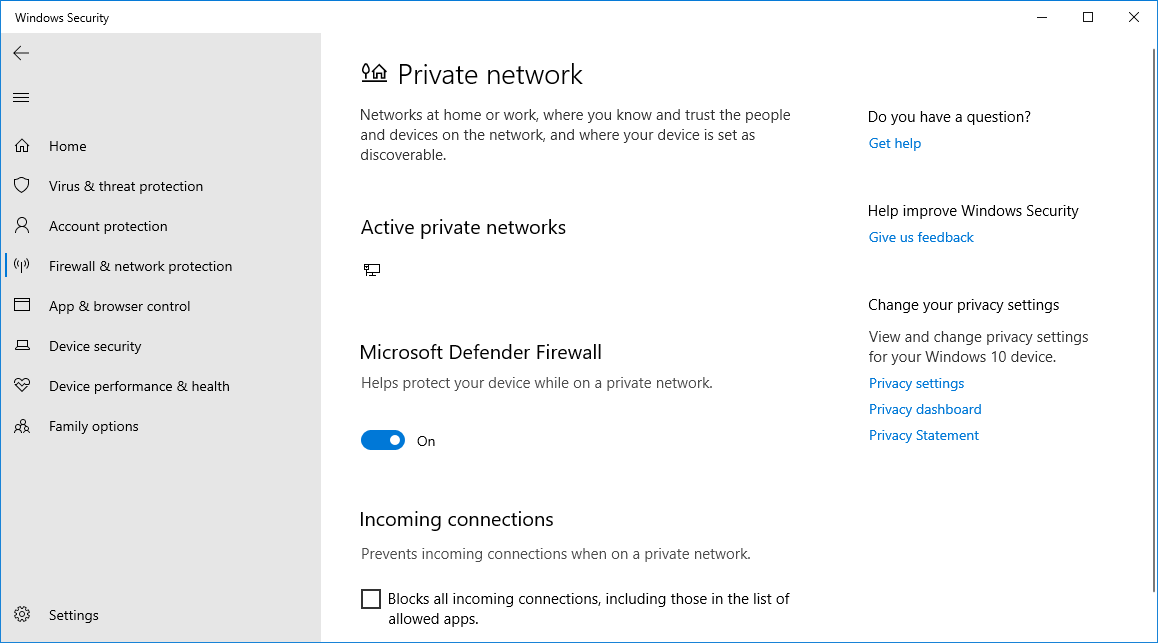
Once here, become to Firewall & network protection. Select your active network and slide Microsoft Defender Firewall to Off.
It's always all-time to keep your firewall on, so apply this as a temporary solution and certainly turn it back on immediately if information technology doesn't solve the file upload problem.
4. Restart Backup and Sync
It'south the age-old troubleshooting tip, but it does often piece of work. Try restarting the Fill-in and Sync customer to see if this resolves the file upload issues.
To practise this, click the Fill-in and Sync icon in your arrangement tray. Click the Settings icon (iii vertical dots) and click Quit Backup and Sync. Finally, reopen the utility.

If this didn't work, try restarting your organization entirely. Windows 10 users can do that by going to Start > Ability > Restart and Mac users tin can go to Apple menu > Restart.
5. Reconnect Your Account
You can try disconnecting and reconnecting your Google account. This volition hateful all your files have to resynchronize, so this could take some time.
Click the Backup and Sync icon in your organisation tray. Click the Settings icon (3 vertical dots) and click Preferences. In the left-hand carte, get to Settings > Disconnect account > Disconnect. Once it's completed, click Got information technology.
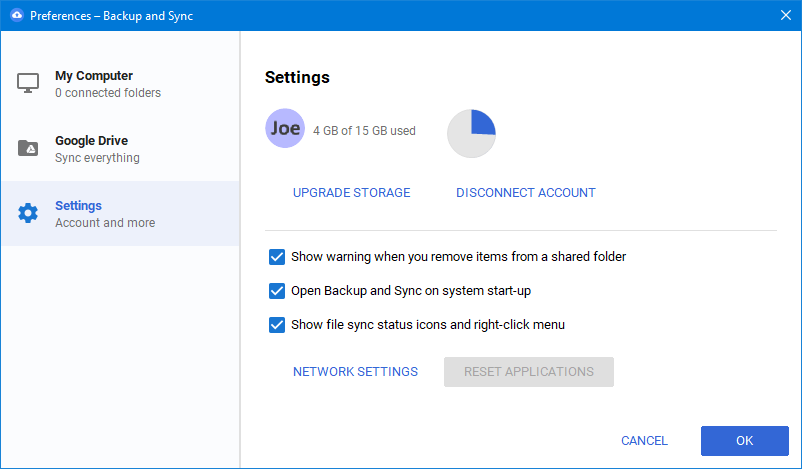
Now click the Backup and Sync system tray icon again. Click Sign in and follow the wizard through to reconnect your account.
vi. Reinstall Backup and Sync
If you're yet not having any luck, try reinstalling Backup and Sync. To exercise this, caput to Google Drive online, click the cog icon in the acme right, and select Get Backup and Sync.
This will ensure you're getting the about recent version of the program. Open up it up, progress through the wizard, and select Yes when asked if you want to replace your current version.
During the installation, you can cull your Google Drive binder and so resynchronize all your files.
An alternative approach is to remove the program from your organisation offset, so redownload it using the steps above. This is better suited for when yous know you already accept the nearly recent version.
7. Rename Your File
Nevertheless having bug uploading files? Information technology might be that the file you're trying to sync is the issue. There have been some instances where files won't sync if they have item characters in their name.
If your file contains characters similar <, >, /, \, ? or * then get rid of them. Depending on your operating system, these shouldn't be allowed anyway, but sometimes a program may erroneously insert them into their file names. In fact, rename the file entirely and only use letters and numbers. Come across if this pushes the file through.
If that doesn't work, and if information technology'due south possible to practice so, save your file in a dissimilar format. Google Drive might be getting held upwards on something in the original format, then this is a good exam.
8. Clear the Cache
The Google Drive cache on your phone or desktop is useful because it makes files load faster, but it can also cause a few unexplained problems. Files may not sync or some of them may non open in your browser. Some problems that remain unsolved with the above steps can be resolved by clearing the cache.
To clear the enshroud on Chrome for desktop:
- From your browser toolbar, click thethree dots > More than Tools > Clear Browsing Data. Alternatively, input chrome://settings/clearBrowserData into the address bar or press Ctrl + Shift + Del.
- In the Clear browsing information box, click the checkboxes for Cookies and other site information and Buried images and files.
- Use the menu at the top to select the corporeality of information that you want to delete. ChooseAll time to delete everything.
- Click Clear data.
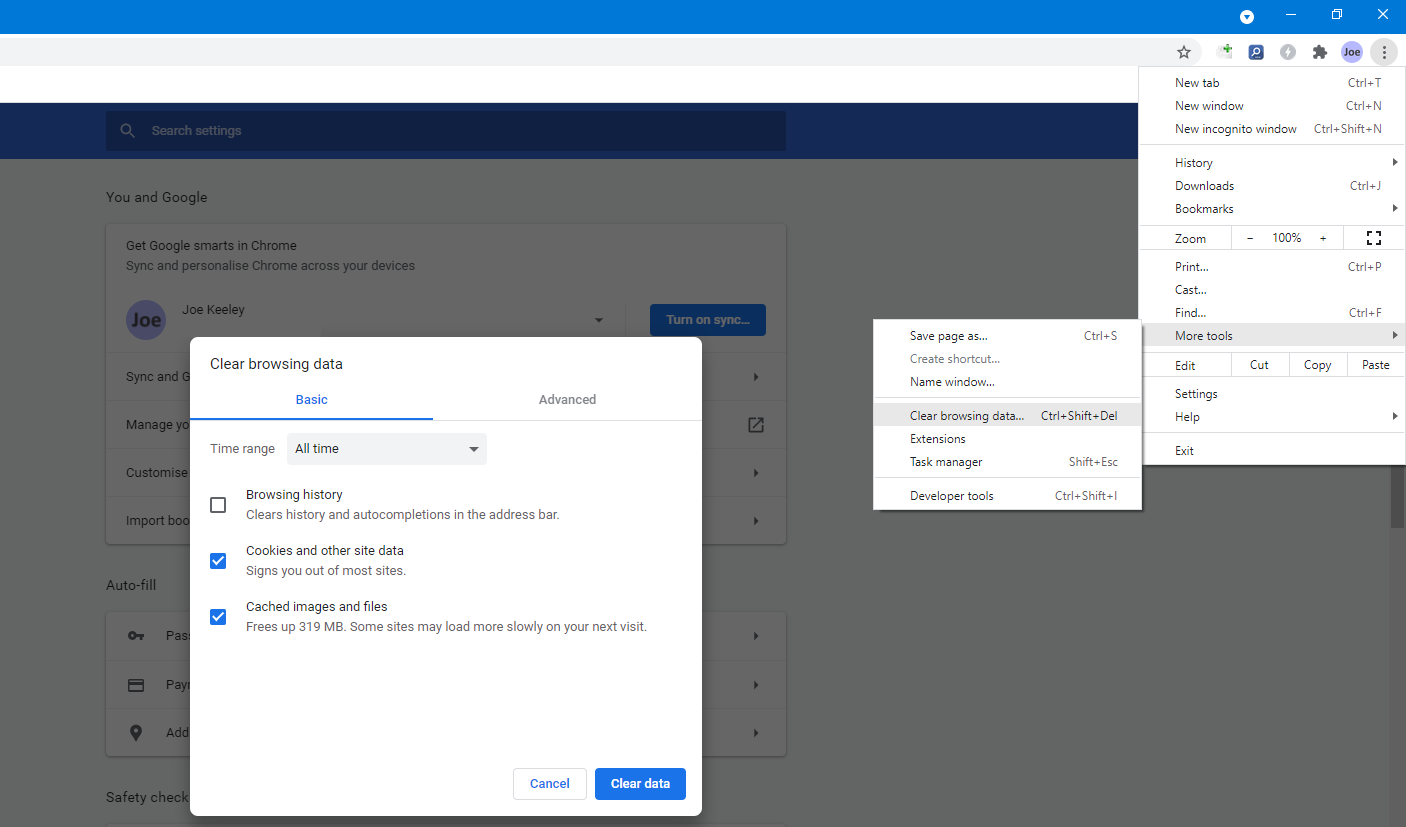
Go on Google Drive Organized
Hopefully ane of the above steps has solved your problem. If not, you should seek advice on the Google Drive Help Forum or contact Google for support.
In one case you're able to upload files once again, perchance it's fourth dimension to consider organizing your Google Bulldoze files and folders so you can chop-chop find what you demand.
About The Author
Source: https://www.makeuseof.com/tag/solve-errors-google-drive/

0 Response to "why is gmail saying that the selected file could not be uploaded profile picture"
Post a Comment